说起处理器识别工具GPU-Z其知名度和必备度无需赘言。硬件网站TechPowerUp.com现在又给我们提供了一个类似的工具,用于显卡识别的”GPU-Z”。这是TechPowerUp GPU-Z发布的第二个版本为0.0.2,Logo问题已修正。

GPU-Z功能介绍
1.检测显卡GPU型号、步进、制造工艺、核心面积,晶体管数量及生产厂商。
2.检测光栅和着色器处理单元数量及DirectX支持版本。
3.检测GPU核心、着色器和显存运行频率,显存类型、大小及带宽。
4.检测像素填充率和材质填充率速度。
5.实时检测GPU温度、GPU使用率、显存使用率及风扇转速等相关信息。
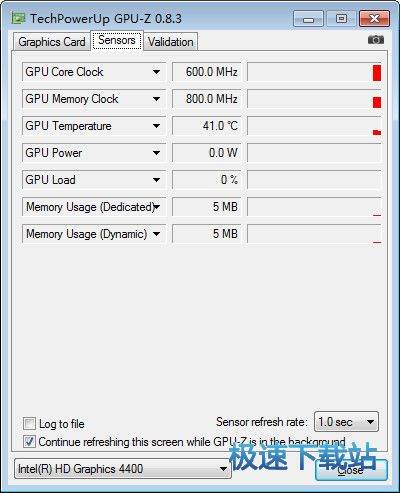
GPU-Z更新日志
- 增加支持锐龙3000 APU Picasso。
- 增加支持GTX 1650、GTX 1660 Ti移动版、GTX 1650移动版、MX250、TU117-B(GTX 1650 Ti?)。
- MX230、GP108可显示核心晶体管数量
- AMD Radeon Pro可显示正确的LOGO
- 改进EVGA iCX,传感器检测更可靠
- 高级面板可显示Windows 10 v1809/v1903引入的DX12新特性
- 高级面板可检测Tiled Resources Tier 4
- 高级面板的ASIC质量只在可用时显示,新GPU可能不会再有此功能
- 缩短AMD PowerXpress系统上的软件启动时间
- 华硕ROG版本增加新图标,并修复标题栏底部白线问题
- 修复Windows XP上启动崩溃的问题
- 修复未检测到显卡时崩溃的问题
- NVIDIA Tesla K80核心代号修复为GK210(此前误为GK110)
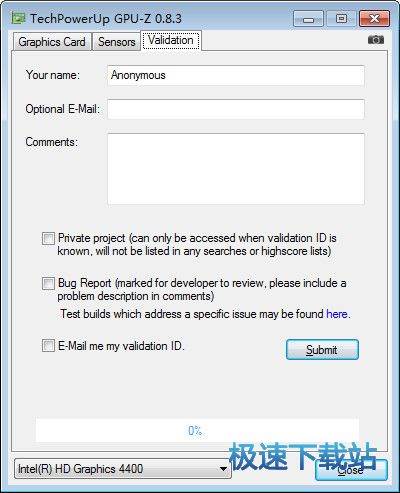
文件信息
文件大小:6544528 字节
文件说明:GPU-Z - Video card Information Utility
文件版本:2.19.0.0
MD5:14488B0ED7EF213369AD25704F28D496
SHA1:7C81E45F5758EF332FCC8402CF4FB728E46AD41E
CRC32:A2761F0E
官方网站:http://www.techpowerup.com/downloads/1907/TechPowerUp_GPU-Z_v0.4.9.html
相关搜索:GPU
GPU-Z安装教程
解压后双击安装文件“GPU-Z 显卡检测 v2.8.0 汉化版.exe”出现安装界面:

我们进入到GPU-Z安装向导。这个向导将指引你完成GPU-Z的安装进程。安装是可选的,这将向开始菜单和可选的桌面快捷方式添加条目。点击[否]会使用经典的单机模式,并且不再询问。点击[是]将会安装联机版的GPU-Z。我们点击[是]进行安装;
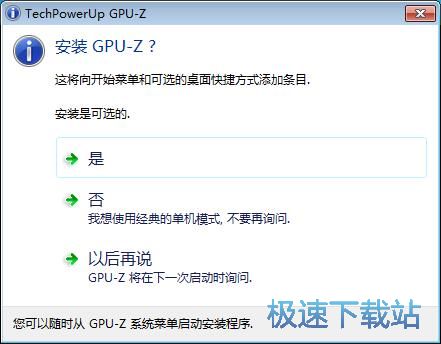
这一步需要我们选择安装GPU-Z的时候执行的安装任务。TechPowerUp GPU-Z是必选的,可选项有创建开始菜单快捷方式和创建桌面快捷方式,按照自己的需求勾选即可。安装GPU-Z需要1.0MB的磁盘空间。点击[Next]继续安装进程;
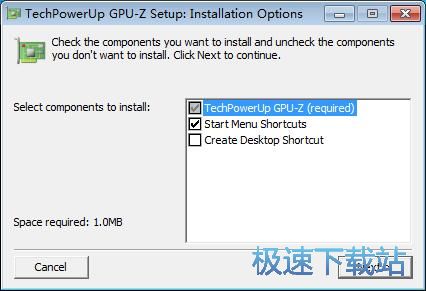
这一步需要我们确定GPU-Z的安装路径,安装程序有默认的安装路径:C:\Program Files\GPU-Z。需要修改路径的朋友可以点击[Browse],选择需要安装的文件夹后,点击[确定]就可以修改安装路径了。点击[Install]就可以将GPU-Z安装到电脑上;
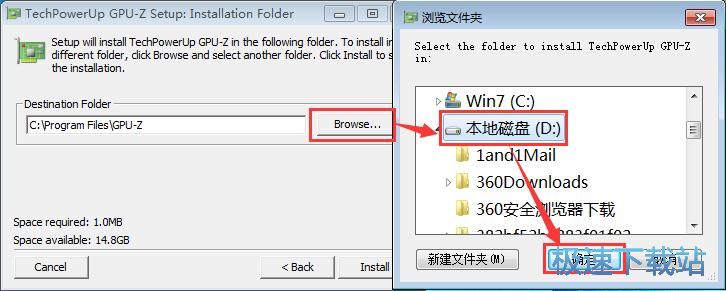
正在安装GPU-Z,安装程序正在将GPU-Z的文件安装到指定文件夹中;
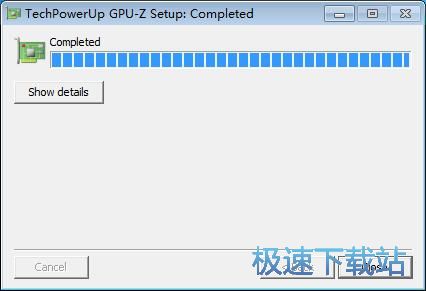
安装完成,安装程序已经成功在您的电脑上安装了GPU-Z。这时候安装向导会提示GPU-Z安装完成,点击[Close]就可以退出安装向导;
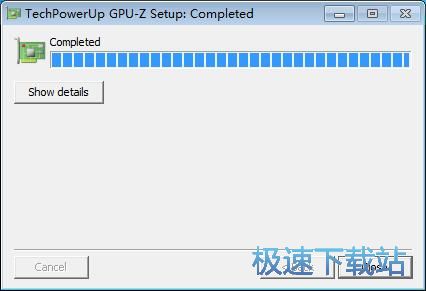
GPU-Z使用教程
安装软件后双击GPU-Z桌面快捷方式打开软件:

GPU-Z是一款显卡识别检测工具,在GPU-Z主界面上,我们可以看到显卡的名称、GPU、工艺、发布日期、BIOS 版本、子供应商、光栅/纹理、着色器、像素填充率、显存类型、显存大小、驱动版本、驱动日期、GPU 时钟、默认时钟、多GPU和计算能力等各种显卡信息;

一款显卡性能和它支持的图形API有着非常大的关系。我们可以使用GPU-Z查看我们的显卡所支持的图形API。在GPU-Z主界面顶部菜单中,我们找到并点击[高级],进入GPU-Z高级选项。在这里我们可以查看显卡支持的图形API和算法;

在GPU-Z高级选项中,点击默认为“一般”的可展开项,在展开选项中选择DirectX9,就可以查看显卡是否支持DirectX9;

可以看到极速小编的电脑中的显卡能支持DirectX9,其中适配器索引0;顶点着色器版本3.0;像素着色器版本3.0;最大纹理宽度8192;最大纹理高度8192;最大体积纹理范围2048;最大纹理重复8192;最大纹理长宽比8192;最大各向异性16;最大纹理混合阶段8;最大同时纹理8;最大活动光源10;最大用户剪辑平面6;最大顶点混合矩阵4;

- 共 0 条评论,平均 0 分 我来说两句
- 人气英雄联盟下载官方下载
- 《英雄联盟》(简称LOL)是由美国拳头游戏(Riot Games)开发、中国大陆地区腾讯游戏代理运营的英雄对战MOBA... [立即下载]
- 好评360免费WiFi 5.3.0.5005 官方版
- 360连我WiFi是360公司比较新推出的一款虚拟路由器软件,它可以真正实现一键让电脑变为Wifi热点,使你的手机... [立即下载]

